【spreadsheet】image関数!セル内に画像を入れて一気に見栄えアップ!
Excelに対して、スプレッドシートを用いる利点として、
・共有しやすい
・QUERY関数を使えるので、データベースを作りやすい
・グーグル関係(メールなど)と連携できる
ことなどが利点として挙げられると思いますが、
「image関数」
を使うことができることも1つの利点だと思います。
やはり、画像などをふんだんに使った表の方が、見る人の目を引くことができます。
人の目を引くということは、使用してもらえる確率が上がります。
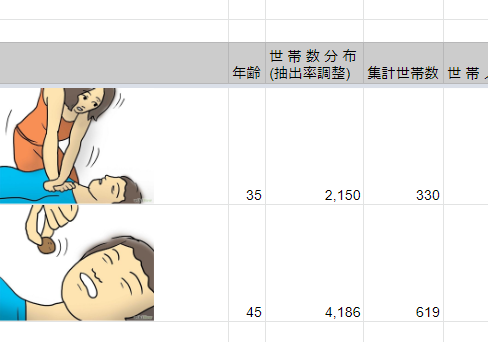
今回は、そんなimage関数について解説していきたいと思います。
image関数とは?
image関数とは、先ほどもご紹介した通り、
下記のように、セルの中に画像を挿入するテクニックになります。
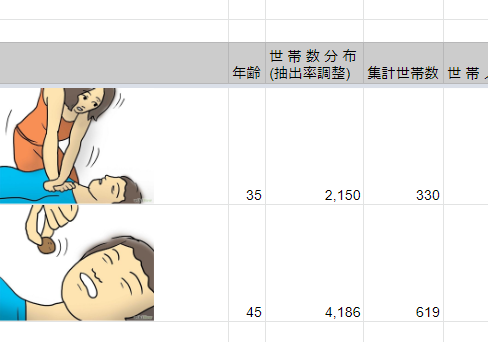
え、そんなのExcelでもできるじゃん。と思った人もいるかと思いますが、
・googleドライブに保存した画像を表示できる。
※ファイル自体が重くならない。
・セルの大きさに合わせて画像の大きさが調整できる。
ことが利点となります。
関数の使い方は簡単
関数の使い方は非常に簡単で、セルに
=image(URL,選択モード)
を入力するだけです。
例えば、グーグルの画像アドレスをコピーして、urlの部分に入力すると、
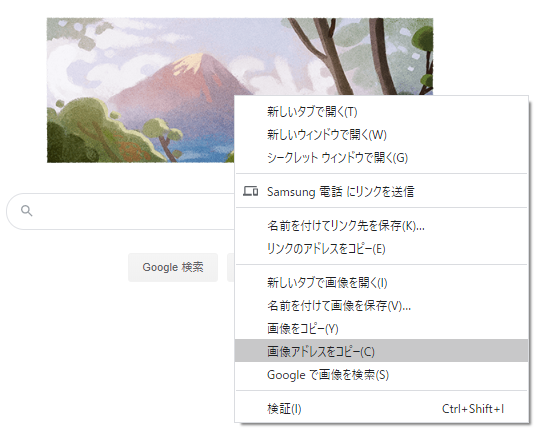
下記のように、簡単にスプレッドシートのセル内に画像を張り付けることができます。
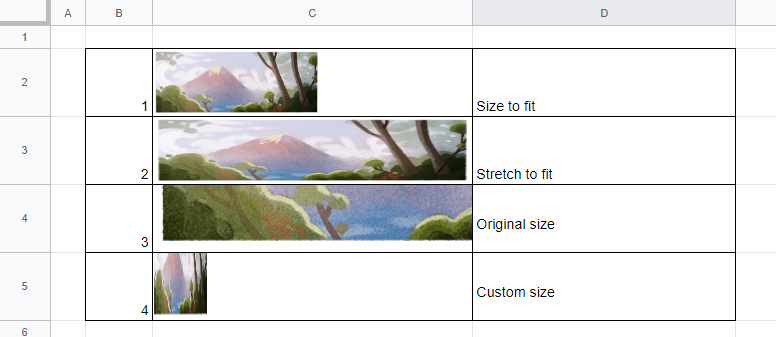
画像の大きさは、
①自動で倍率を変えてくれるモード
②セルの大きさに引き延ばしてくれるモード。
③オリジナルサイズで張り付けるモード
④カスタムサイズで張り付けるモード
の4つです。
ドライブの画像を張り付ける。
image関数を使うタイミングで一番多いのは、
グーグルドライブに保存した画像をセル内に表示したい場合だと思います。
そのためには
=image(URL,選択モード)
の URL の部分にドライブの画像のURLを入れる必要があるのですが、
この作業に、若干手間がかかります。
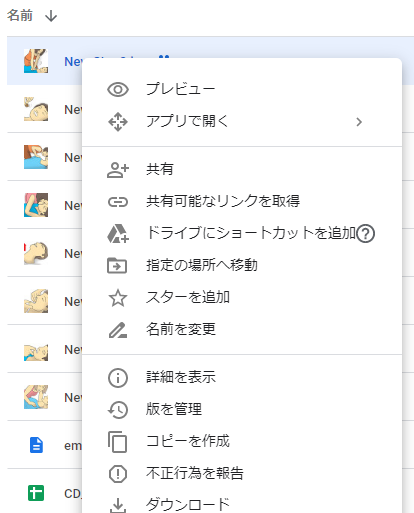
ドライブで共有可能なリンクを取得すると、
[ https://drive.google.com/file/d/画像id/view?usp=sharing ]このようなURLが表示されると思いますが、このまま数式に挿入しても、残念ながら表示されません。
どうやら、画像に直接アクセスするリンクが必要なようで、
https://drive.google.com/file/d/画像id/view?usp=sharing
↓
https://drive.google.com/uc?id=画像id
に変換してあげる必要があります。
グーグルドライブのフォルダ内の画像を一覧表にする方法
グーグルドライブのフォルダ内の画像一覧表を作成するための
GASを作りましたので、使ってみてください。
そのままですと閲覧のみ可能になっていますので、
ファイル→コピーを作成で、自分のスプレッドシートにコピーを作成してください。
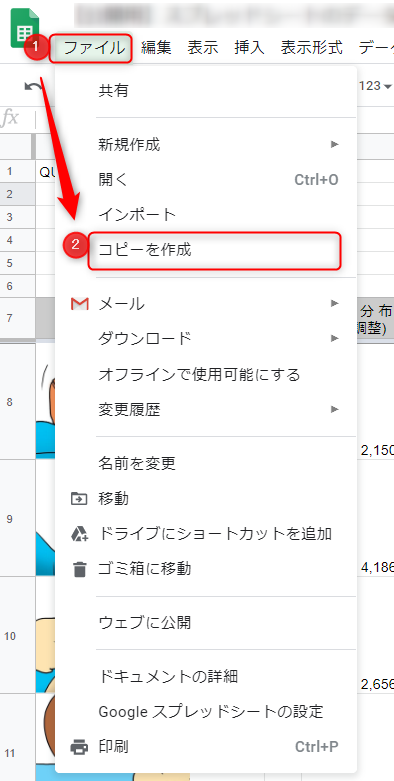
ドライブのフォルダのIDを入力して実行していただくと画像一覧を作成できると思います。
まとめ
imge画像を使って表をまとめると非常に見栄えの良い表を作成することができます。
ぜひ使ってみてください!!
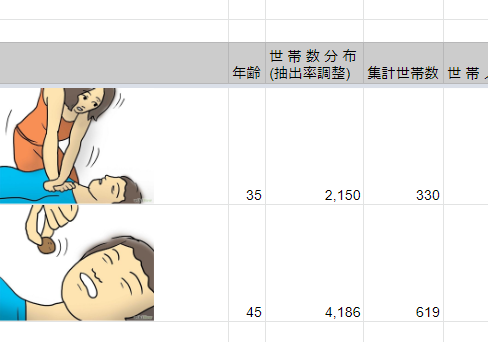



コメント欄