【GAS】フォルダ内の画像一覧表を作るプログラム!
GASを用いて、
・スプレッドシートにグーグルドライブのファルダ内のファイルの一覧を作る
・さらに、セル内に画像を挿入する!!
プログラムを紹介していきたいと思います!
早速プログラムの紹介!
早速プログラムを紹介していきたいと思います!
今回作成するプログラムは、下のリンクのものとなっており、
・セル「G2」に入力したドライブのIDをもとに、
・ドライブの中のファイル一覧を書き出し、
・画像を表示させていくプログラムになります。
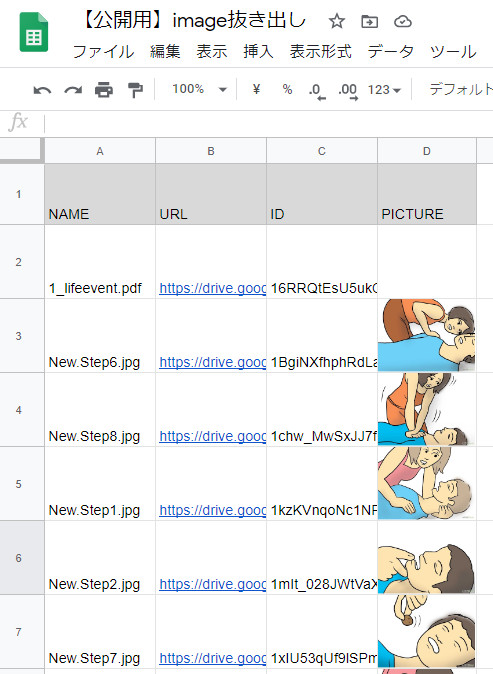
プログラムを書くのがめんどくさいという方は、ダウンロードしてまずは使用してみてください。
そのままですと閲覧のみ可能になっていますので、
ファイル→コピーを作成で、自分のスプレッドシートにコピーを作成してください。
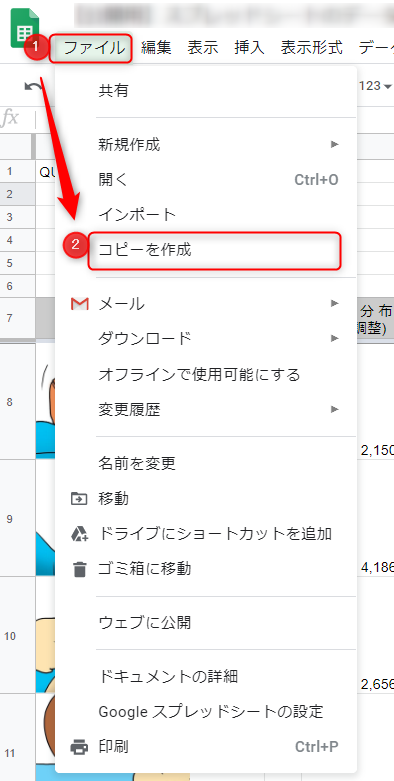
コード紹介
では、今回使用したコードを紹介したいと思います。
※ダブルクリックでコピーできます。
function getPicID2() {
SpreadsheetApp.getActiveSpreadsheet().getActiveSheet().getRange(2,1,1000,4).clearContent()
var Driveid= SpreadsheetApp.getActiveSpreadsheet().getActiveSheet().getRange(2,7).getValue()
// フォルダ内のファイルを一括取得
var files = DriveApp.getFolderById(Driveid).getFiles();
// var files = DriveApp.getFolderById("1EXmXX0jzBONqx4tsKvytHQfxLwhgYy94").getFiles();
// 配列を宣言
var Pic = [];
// 配列に「名前」「URL」「ID」
while(files.hasNext()) {
//一括取得したファイルの中から順に一つ取り出す
var file = files.next();
if(file.getName().match(/jpg/) || file.getName().match(/png/)){
//ドライブから画像を取得
var PicID = file.getId() //画像のファイルID
var blob = DriveApp.getFileById(PicID).getBlob();
//base64に変換
var c_type = blob.getContentType();
var base64 = Utilities.base64Encode(blob.getBytes());
var data = "data:" + c_type + ";base64, " + base64;
var image = SpreadsheetApp.newCellImage()
.setSourceUrl(data)
.build();
}else{
image=""
}
//「名前」「説明」「URL」をそれぞれ格納
Pic.push([
file.getName(),
file.getUrl(),
file.getId(),
"=image(\"https://drive.google.com/uc?id="+file.getId()+"\")",
image
]);
}
SpreadsheetApp.getActiveSpreadsheet().getActiveSheet().getRange(2,1,Pic.length,Pic[0].length).setValues(Pic)
}
/*
参考URL
![]()
プログラム内容説明
ではプログラムの詳細を説明していきましょう。
フォルダの中のファイル一覧を取得
①フォルダを指定して(getFolderbyId)、その中のファイルすべてを指定します(getFiles())。
var Driveid= SpreadsheetApp.getActiveSpreadsheet().getActiveSheet().getRange(2,7).getValue()
// フォルダ内のファイルを一括取得
var files = DriveApp.getFolderById(Driveid).getFiles();
ファイル一覧から情報を抜き出し、配列に代入
②ファイルの情報を配列に入れていきます。
・hasNext()でファイルが終わるまで繰り返し、
・Pic.push=([名前,URL,ID,image関数])の4列の配列を積み重ねていきます。
・このリンク先を参考に、セル内に画像貼り付けできるデータに変換(blob⇒Base64データ)
// 配列を宣言
var Pic = [];
// 配列に「名前」「URL」「ID」
while(files.hasNext()) {
//一括取得したファイルの中から順に一つ取り出す
var file = files.next();
if(file.getName().match(/jpg/) || file.getName().match(/png/)){
//ドライブから画像を取得
var PicID = file.getId() //画像のファイルID
var blob = DriveApp.getFileById(PicID).getBlob();
//base64に変換
var c_type = blob.getContentType();
var base64 = Utilities.base64Encode(blob.getBytes());
var data = "data:" + c_type + ";base64, " + base64;
var image = SpreadsheetApp.newCellImage()
.setSourceUrl(data)
.build();
}else{
image=""
}
//「名前」「説明」「URL」をそれぞれ格納
Pic.push([
file.getName(),
file.getUrl(),
file.getId(),
"=image(\"https://drive.google.com/uc?id="+file.getId()+"\")",
image
]);
}
setvaluesで書き込み。
③最後にスプレッドシートに書き込んで終わりです。
SpreadsheetApp.getActiveSpreadsheet().getActiveSheet().getRange(2,1,Pic.length,Pic[0].length).setValues(Pic)
プログラムのポイント
今回のプログラムのポイントは、
①image関数を使って、セル内に画像を表示させること。
②数式の中に「”(ダブルクオーテーションマーク)」を使う時は、
「\”」と宣言しないといけないこと。
"=image(\"https://drive.google.com/uc?id="+file.getId()+"\")",
③push関数の使い方
Pic.push([A, B, C, D ]);
です。
あとは、
セル内に画像を入れるためのデータ変換ですが、これはおまじないとして覚えるのがよさそうです。。
まとめ
スプレッドシートを使うと、ドライブと連携して、画像の表示などいろいろなことができます。
ぜひ、自分なりのアレンジをして、かっこいい表を作成してください!
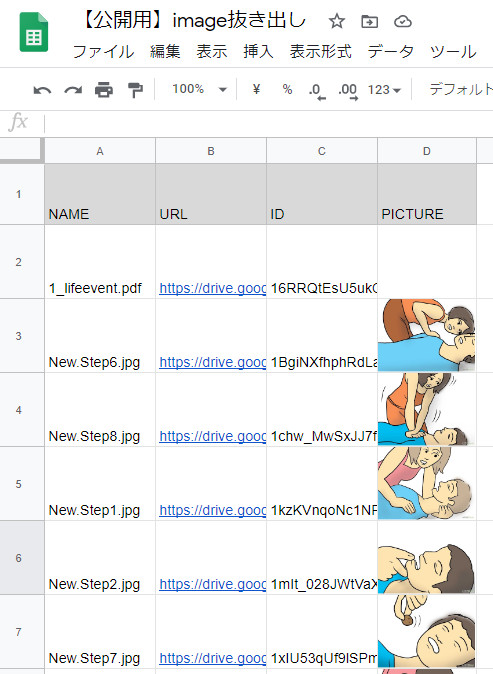


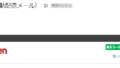


コメント欄