↓のサイトで、IEを表示、要素を抜き出すことができました。
次は、楽天証券にログインしてみたいと思います。


VBAでIEを操作しgoogleで検索する方法~VBA(マクロ)でIE操作
今回は、VBAでを操作しgoogleで検索する方法を紹介したいと思います。
まず、サイト内のインプット要素の一覧を見てみましょう。
下記コードは「https://www.google.com/?hl=ja」の全てのインプット要素をエクセルに書き出すコードです。
ダブルクリックでコピーできますのでとりあえずVBAに張り付けて実行してみてください。
Sub IEinput()
Application.ScreenUpdating = False
'*****↓ここまでは以前と一緒***************************************************
'IEの起動
Dim objIE As Object
Set objIE = GetObject("", "InternetExplorer.Application")
objIE.Visible = True
objIE.Navigate "https://www.rakuten-sec.co.jp/" ' このURLを任意に変更
' ページの表示完了待ち。
While objIE.ReadyState <> 4 Or objIE.Busy = True
DoEvents
Wend
'*****↑ここまでは以前と一緒***************************************************
'****今日はここから↓***************************************************
On Error Resume Next '値がないとエラーが出るので、エラー回避用
I = 1 '開始行を指定
J = objIE.document.all.Length '要素の数を知る
Cells(I, 1).Value = "No"
Cells(I, 2).Value = "tagname"
Cells(I, 3).Value = "Type"
Cells(I, 4).Value = "NAME"
Cells(I, 5).Value = "ID"
Cells(I, 6).Value = "className"
Cells(I, 7).Value = "TABINDEX"
Cells(I, 8).Value = "Vakue"
Cells(I, 9).Value = "checked"
Cells(I, 10).Value = "親のtagname"
Cells(I, 11).Value = "innertext"
Cells(I, 12).Value = "outertext"
Cells(I, 13).Value = "outherhtml"
Cells(I, 14).Value = "innerhtml"
Cells(I, 15).Value = "リンク先"
Dim A As Object
For Each A In objIE.document.getElementsByTagName("*")
If A.TagName = "INPUT" Or A.TagName = "BUTTON" Then
Debug.Print A.TagName
Cells(I + 1, 1) = I - 1 '個数
Cells(I + 1, 2) = A.TagName 'TAGネーム
Cells(I + 1, 3) = A.Type 'タイプ ※selectボックスは”select-one”と取得
Cells(I + 1, 4) = A.Name '名前
Cells(I + 1, 5) = A.ID 'ID
Cells(I + 1, 6) = A.className 'クラス名
Cells(I + 1, 7) = A.TabIndex 'フォーカス順序 (Tabでの移動順)
Cells(I + 1, 8) = A.Value '値
Cells(I + 1, 9) = A.Checked 'チェック状態 (True = チェック有り、false = チェック無し)
'checkboxやradioボタンから取得します
Cells(I + 1, 10) = A.parentElement.TagName '親のTAG
If Len(A.innerHTML) > 50 Then
Cells(I + 1, 11) = Left(A.innertext, 10) & " ~~~ " & Right(A.innertext, 10)
Cells(I + 1, 12) = Left(A.outertext, 10) & " ~~~ " & Right(A.outerrext, 10)
Cells(I + 1, 13) = Left(A.outerHTML, 10) & " ~~~ " & Right(A.outerHTML, 10)
Cells(I + 1, 14) = Left(A.innerHTML, 10) & " ~~~ " & Right(A.innerHTML, 10)
Else
Cells(I + 1, 11) = A.innertext
Cells(I + 1, 12) = A.outertext
Cells(I + 1, 13) = A.outerHTML
Cells(I + 1, 14) = A.innerHTML
End If
I = I + 1
End If
'ステータスバーに進捗を表示
Application.StatusBar = I & "/" & J
Next
On Error GoTo 0
Cells.WrapText = False
Application.ScreenUpdating = True
Application.StatusBar = False
Range(Cells(1, 1), Cells(1, 14)).EntireColumn.AutoFit
Range(Cells(1, 2), Cells(1, 2)).EntireColumn.Interior.ColorIndex = 6
Range(Cells(1, 4), Cells(1, 4)).EntireColumn.Interior.ColorIndex = 6
Range(Cells(1, 8), Cells(1, 8)).EntireColumn.Interior.ColorIndex = 6
End Sub
検索結果を確認し、操作したい要素を確認。
上記のマクロを実行すると、下記のようなinputとbuttonの要素を抜き出すことができたと思います。
今回は楽天証券にログインしたいのでので、
IDを入力するテキストボックスと、PWを入力する要素、ログインボタンがどれか判別する必要があります。
今回の場合、
ID → NAME:loginid ID:form-login-id
パスワード → NAME:passwd ID:form-login-pass
ボタン → 手掛かりになりそうな要素無し → BUTTONとしては3つ目
であることが分かりました。
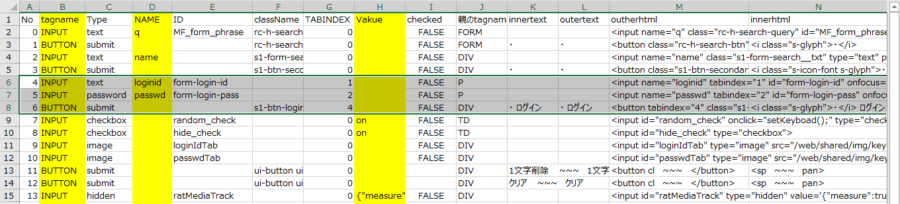
早速ログインしてみよう!
入力したいID欄と、パスワード欄、ボタンを見つけることができたので、
プログラムに落とし込んでいきたいと思います。
やることは先ほどのプログラムと同じ要領で、
①FOR EACH でTagName("INPUT")、 TagName("BUTTON") をすべて抜き出す(なぜか大文字です)。
②IF文で入力したい要素を見つける。
③値を入力orボタンを押す
という構成になっています。
今回、最後のクリックだけ、手掛かりになりえる要素がなかったので、
objIE.document.getElementsByTagName("BUTTON")(2).Clickとして代用しました。
※ボタンとして3つ目なのですが、プログラムでは0から数字を始めますので、(2)となっております。
ダブルクリックでコピーできますのでVBAに張り付けて実行してみてください。
Sub IE_LOGIN()
'IEの起動
Dim objIE As Object
Set objIE = GetObject("", "InternetExplorer.Application")
objIE.Visible = True
objIE.Navigate "https://www.rakuten-sec.co.jp/" ' このURLを任意に変更
' ページの表示完了待ち。
While objIE.ReadyState <> 4 Or objIE.Busy = True
DoEvents
Wend
' On Error Resume Next '値がないとエラーが出るので、エラー回避用
Dim A As Object
For Each A In objIE.document.getElementsByTagName("INPUT") '①FOR EACH でINPUTをすべて抜き出す。
If A.Name = "loginid" Then A.Value = "わたしのid" '②IF分で入力したい要素を見つけて ③値を代入
Next
For Each A In objIE.document.getElementsByTagName("INPUT") '①FOR EACH でINPUTをすべて抜き出す。
If A.Name = "passwd" Then A.Value = "111111111" '②IF分で入力したい要素を見つけて ③値を代入
Next
objIE.document.getElementsByTagName("BUTTON")(2).Click
On Error GoTo 0
End Sub
いろいろのやり方でテキストボックスに入力してみる。
今回、ボタンのクリックがイレギュラーな感じになりましたが、
実は要素が特定できれば何でもありなのです。
その例を紹介していきます。
今回のid入力の場合を例にとってみると、4通り考えられます。
①まず、先ほどのプログラムのように要素を名前など限定して指定。
②inputタグの中で何番目か指定。
③getElementsByName(””)(0)でNameを直接指定。
Nameでもそのまま検索することができます。
getElementsByName(””)の後に(0)で一番最初の要素を取り出していますが、
ほかに同じ名前があったときに、違う要素を選択してしまう可能性がありますのでご注意ください。
④getElementByid("")で指定。
idを指定する場合は、getElementsではなく、 getElement です。
idはそのHTMLの中に重複が許されていないので、一つの値に決まるから複数形ではありません。
したがって、 getElementsbyTagNameやgetElementsbyNameで使用したような番号は必要ありません。
'①先ほどのやり方
For Each A In objIE.document.getElementsByTagName("INPUT") '①FOR EACH でINPUTをすべて抜き出す。
If A.Name = "loginid" Then A.Value = "わたしのid" '②IF分で入力したい要素を見つけて ③値を代入
Next
'②何番目の要素かを指定。
objIE.document.getElementsByTagName("INPUT")(2).Value = "わたしのid"
'③名前で指定。
objIE.document.getElementsByName("loginid")(0).Value = "わたしのid"
'④IDで決定
objIE.document.getElementByid("form-login-id").Value = "わたしのid"
ちょっと困った、ログインボタン。
後で気づいたのですが、
TAGINDEXが4なので、これを用いてログインすることができることに気づきました…すみません。
※ちなみにTAGINDEXとはタグを押したときの順序を表しており、
4回TAGを押すとそこに行くようになっております。
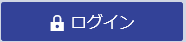
その他、VBAでIEを動かすために必要な情報をまとめています!!





コメント欄