動画も編集も!ブログで使えるパソコンのスクリーンショットのおすすめソフト!
ブログを書くようになって、操作の説明のために、
・パソコンの画面をスクリーンショットすること、
・パソコンの画面を動画で録画
が多くなりました。
そこで今回は、その操作に最適な、「Screenpresso」の紹介をしていきたいと思います。
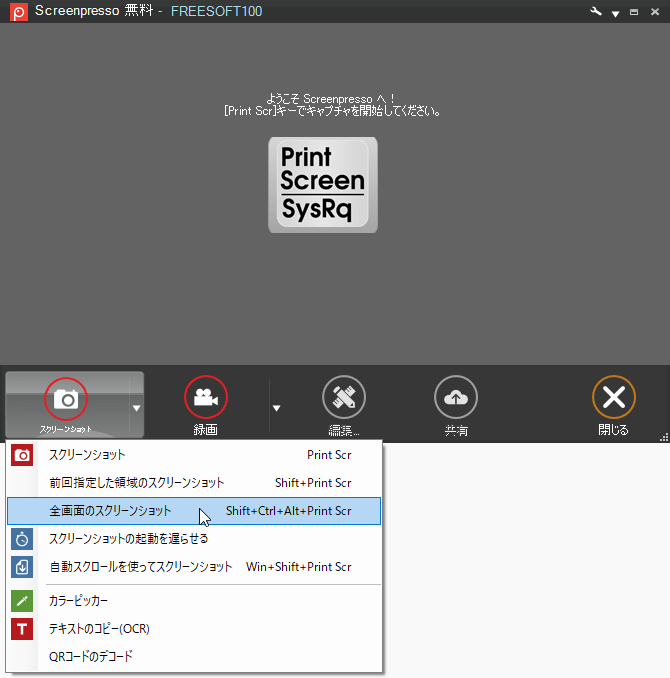
Screenpressoのすごいところ
Screenpressoのすごいところは
なところです!!
たとえば、こんなような手順書をほんの数十秒で作成することができます。
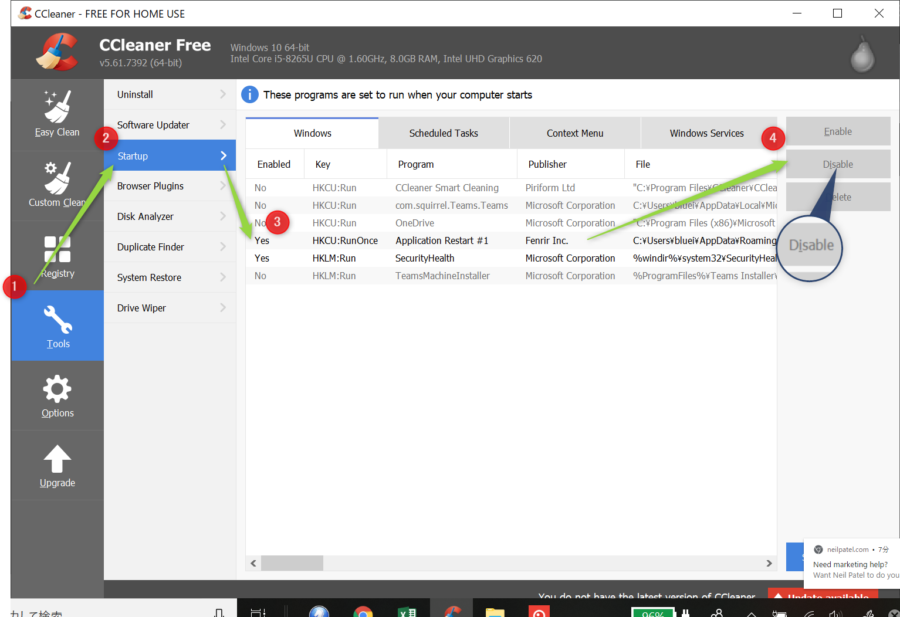
それでは、1つずつ利点を説明していきたいと思います。
スクショをとったら勝手に立ち上がる。
まず、スクショをとったら勝手に立ち上がってくれることです。
これが地味に一番便利な機能です。
スクショをとった画像を編集するには、
ペイントに張り付ける、エクセルに張り付けるなどなどの作業をしないといけないですが、
screeenpressoの場合は勝手に立ち上がってくれます。
スクリーンショットをとった後、
説明文を入れていく必要があるかと思いますが、
ボタンを押すと画面が移り変わっていくものを説明したいときには、
この張り付けて編集という作業がめんどくさいんですよね。。。
加工が簡単!!そしておしゃれ!!
第2にお勧めのところは、加工が簡単!!なところです。
スクリーンショットを取る意味は、その画像を使って何かを説明するためにあります。
screenpressoの編集画面は、下記の通り説明するためのツールがそろっています。
直感的に見てわかると思いますが、
左から「矢印」「四角」「テキスト」「テキストボックス」「番号」「マーカー」…
と説明に必要なツールがいろいろとそろっています。
その中でも、番号のツールは、①②③と押すたびに勝手に番号を足していってくれますので、
非常に便利です。
そして、無駄におしゃれです。矢印も気を引くデザインにできますし、
虫眼鏡でそこだけ協調などもできます。

先ほどの例でお見せした画像は下記の通り編集しています。
ほんの数十秒であのような画像を作ることができるのです。
動画もとれる!
動画も簡単に撮ることが可能です。
下記のように、動画をとるための枠を決定し、
PrtScを押すことで開始、停止をさせることができます。
上記の動画もこの機能を使って作成しました。
動画の編集などはできませんが、mp4で保存できますので、
ぜひ使ってみてください!
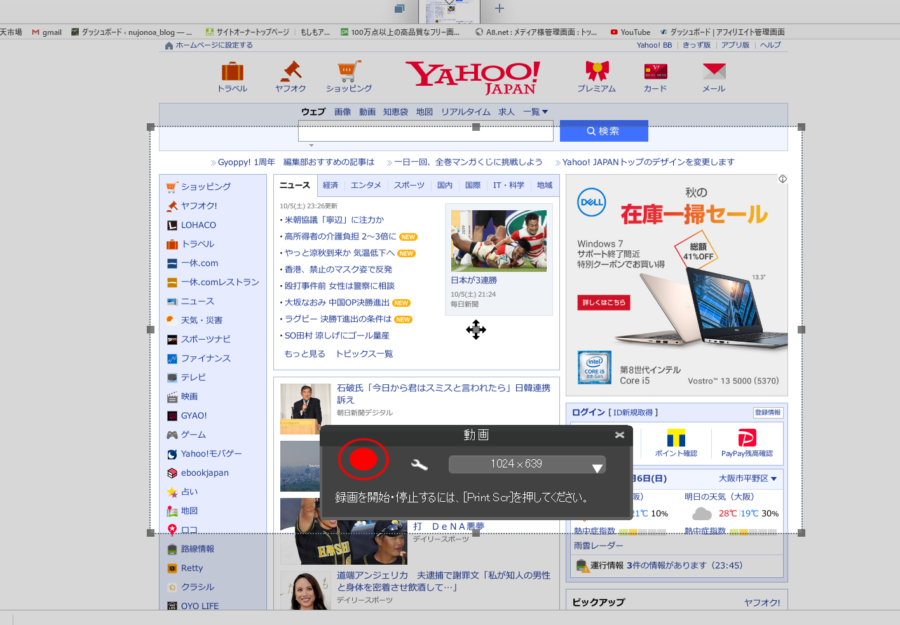
まとめ
繰り返しますが、screenpressoは3拍子揃ったソフトになります!
1回使ったら手放せなくなること間違いなしだと思います。
フリーでも十分使えますので、一度使ってみてください!
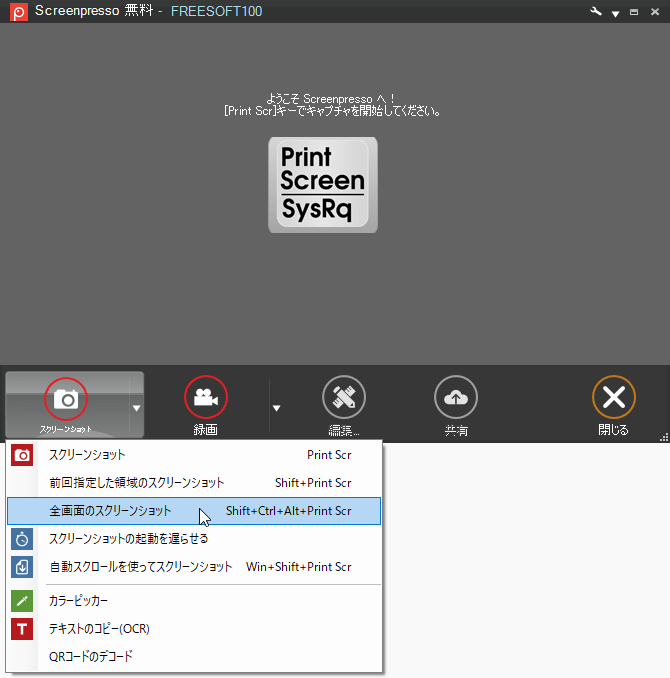



コメント欄