ウインドウズで通訳!パワポを字幕付きで!議事録にも使用可能!!
翻訳のツールがどんどん進化していっていますが、
・ウインドウズで通訳や翻訳ってできないの?
と、疑問に思った方。できるんです。
それが、「Powerpoint Translator」です。
それでは機能を紹介していきましょう!
Powerpoint Translator
Powerpoint Translator とは、
パワーポイントの追加機能で、自動で字幕を付けてくれる機能になります。
これがすごいのは、
日本語→英語 や、 英語→日本語
も、同時通訳をしてくれますし、文脈を読み取ってあとから補正もしてくれます。
AIを使って常に学習をしていっていますので、翻訳のスピード、正確性もどんどん伸びてくること間違いなしの機能になります。
使い方
まずは、使い方から見てみましょう。
①powerpoint transratorをインストールすると、下記の通り、
スライドショーのリボンの中に、サブタイトルをスタートするというアイコンが追加されます。

②このボタンを押すと下記のように、サブタイトルをスタートさせるか表示され、
はい、字幕を開始します を押すと、
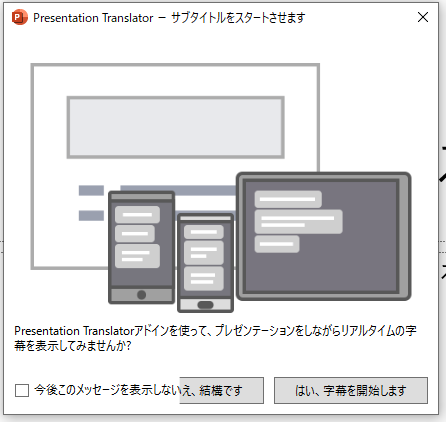
③何語で話すのか、そして、何語で字幕を付けるのか選択することができます。
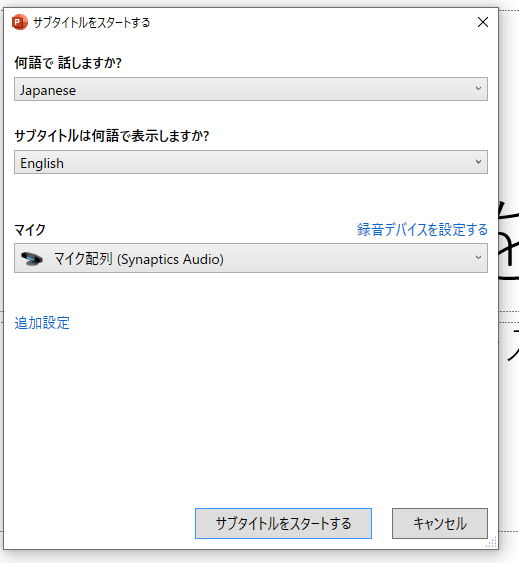
④すると、次のような画面になり、字幕が始まります。
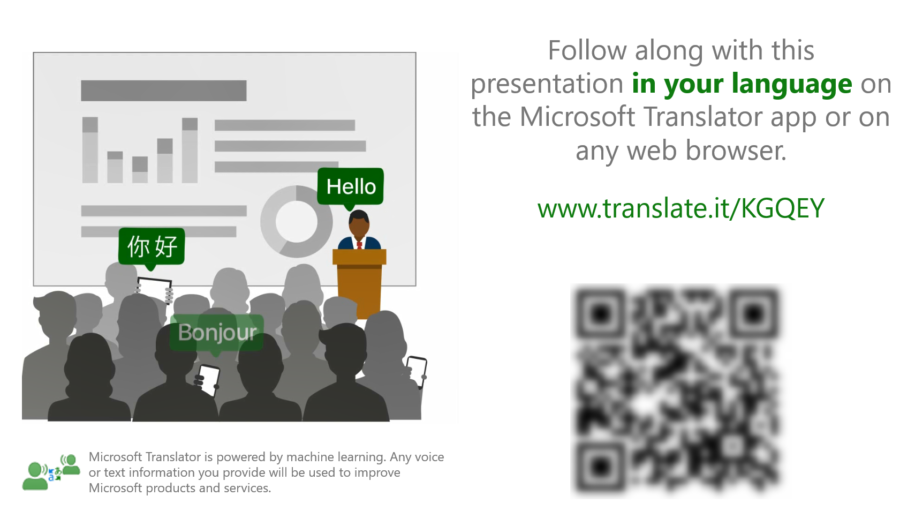
ここで、このQRコードを読み取ると、ルームに参加することができ、字幕の言語以外にも、自分が選択した言語に翻訳することができます。
また、スマホから入室することで、そこから質問などもすることができ、それも同時に通訳されます。
⑤終わった後には、テキストで書き出すことができ、
下記のように、誰が何時発言したかを記録しておくこともできます。
Date: 2020-03-25
Timezone: 09:00:00
21:44:27:プレゼンター: Hello
21:44:31:プレゼンター: What's i going to talk about today?
翻訳、通訳精度は?
翻訳精度、通訳精度ですが、じゃっかん日本語にはまだ不慣れな感じがします。
特にフランクなしゃべり方の場合は、認識されにくい状況です。
しかし、日本語→英語にするとかなりいい感じに通訳してくれますので、かなり言いたいことは伝わると思います。
また、ほかの言語にも対応していますので、多言語同時中継も可能になります。
英語に弱い日本人でも物おじせずにすむでしょう。
インストール方法
Office365の機能になりますので、ログインした状態で、下記サイトよりダウンロードしてください。
インストール後、再起動すると使えるようになります。
特に難しい設定はなく、スライドショーのリボンを開いてもらえたらすぐに使用可能です。
まとめ
翻訳機能は本当にどんどん伸びてきています。
若干のタイムラグがありますが、英語を話せるのがすごい!!という風潮がありますが、次第にそれも薄れていくのかなと思っています。
物おじせずにどんどん活用していきたいですね!!
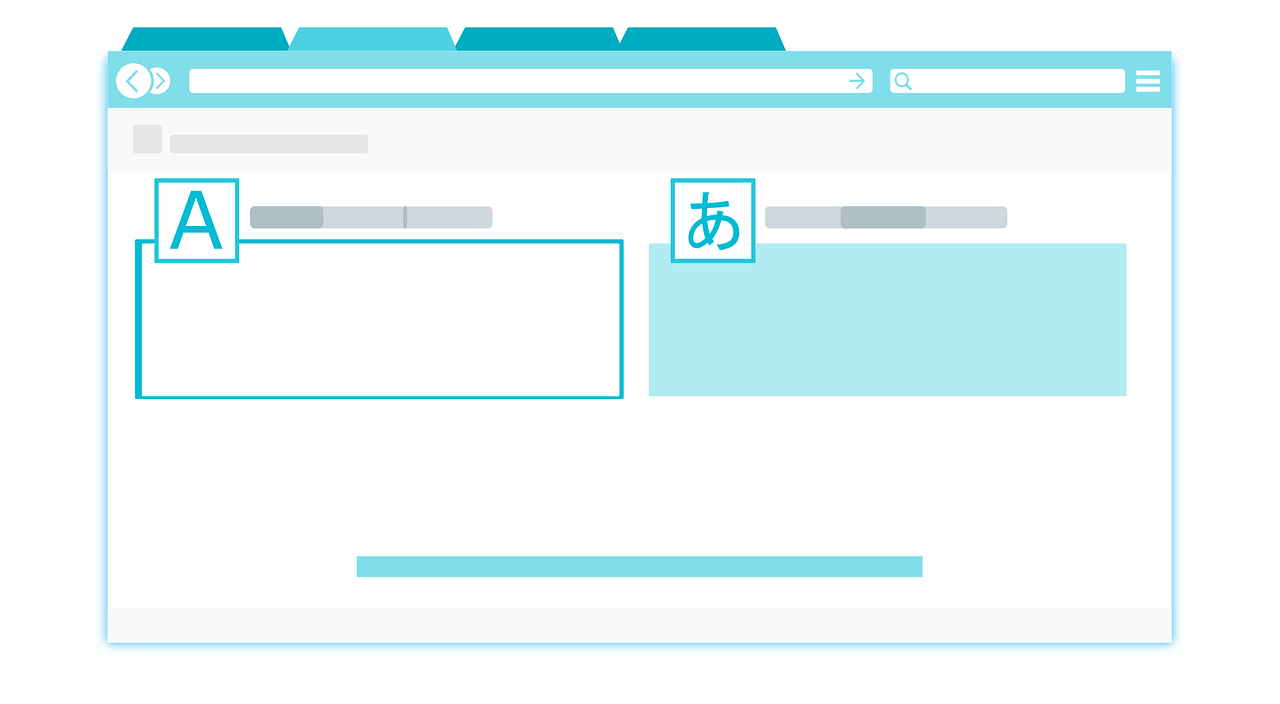


コメント欄