検索文字と一致するセルにハイパーリンクを張る方法
データベースを作る際に、
簡単に調べたいデータに移動できる
ことはユーザーを増やすために、重要な要素になってきます。
よくExcelを使う人であれば、「ctrl+f」を用いて簡単にできる
と思われるかと思いますが、
・不慣れな人
・よく使う項目
については、ハイパーリンクを設置してあげるといいでしょう。
今回はそんな中でも、
下記のように、リストの中の、特定の検索値に飛ぶことのできる、
ハイパーリンクの張り方を紹介していきたいと思います。
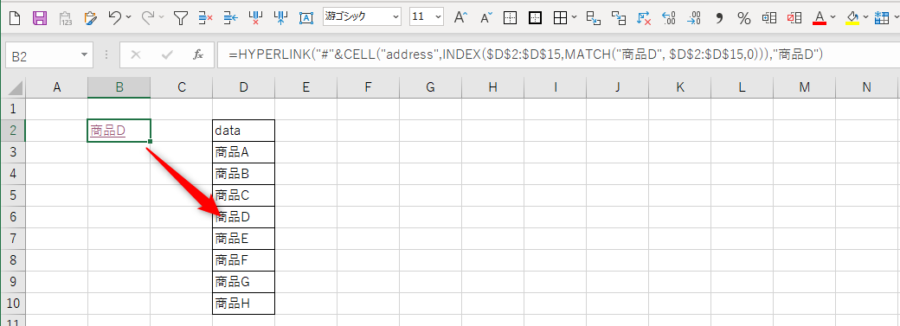
数式紹介
特定の検索値へのハイパーリンクを作成するには、
・CELL、INDEX、MATCH
を用いて、特定の値が含まれているセルを特定し、
・HYPERLINK関数
でリンクを張ることで実現できます。
数式としては、少し複雑ですが、下記の通りとなります。
=HYPERLINK("#"&CELL("address",INDEX(リスト,MATCH(検索値, リスト,0))),"表示名")
=HYPERLINK("#"&CELL("address",INDEX($D$2:$D$15,MATCH("商品D", $D$2:$D$15,0))),"商品D")
数式の説明
HYPERLINK関数は、ハイパーリンクを作成できる関数で、
基本的な使い方は下記のとおりです。
=HYPERLINK(リンクしたいセル ,"セルの表示名")
今回の場合、検索値の含まれるセルセルを特定、
「リンクしたいセル」に設定してあげる必要があります。
検索値の含まれるセルの取得は、CELL INDEX,MATCHを用いて、
CELL("address",INDEX(リスト,MATCH(検索値, リスト,0)))
で、取得しています。
CELL("address",セル)
でセルの情報を「A1」表記で取得
セルの位置は、INDEX関数とMATCH関数を用いて、
INDEX(リスト,MATCH(検索値, リスト,0))
で探しに行っています。
ちなみに、セルにハイパーリンクをつけるときは、
"#"+セル名である必要がありますので、
頭に"#"&をつけてあります。



コメント欄